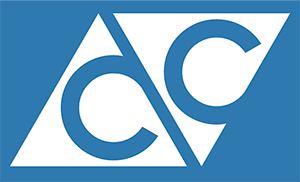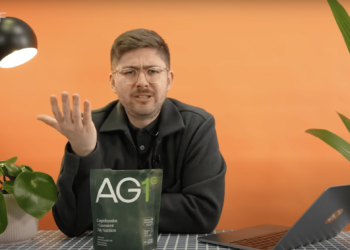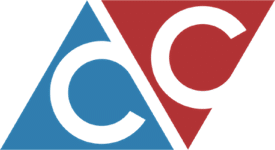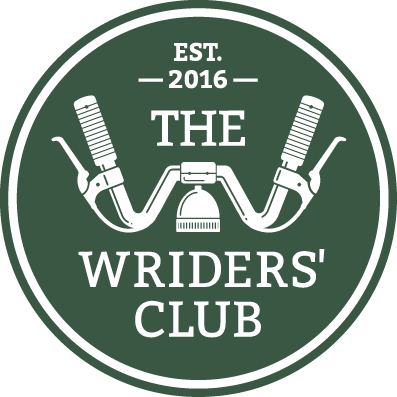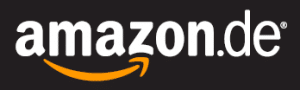Mit einem routenfähigen GPS-Radcomputer kannst Du Dich auf Strecken navigieren lassen, die Du entweder selbst erstellt, im Web herunter geladen oder bspw. von einem Freund geschickt bekommen hast.
Aber wie kommen diese Dateien auf Deinen GPS-Radcomputer? Beim Wahoo ELEMNT ROAM, dem ELEMNT BOLT oder dem „Ur“-ELMENT geht das fix, egal ob Deine Wahoo ELEMNT App direkt mit einer Routenplanungsapp verbunden ist, oder ob Dir nur eine routenfähige Datei vorliegt.
GPS Track Über die WahOO ELEMNT APP importieren
Routen, die Du über eine der Apps erstellt hast, welche über eine API direkt mit der Wahoo ELEMNT App kommunizieren kann, werden bei bestehender WLAN-Verbindung automatisch mit dem ELEMNT synchronisiert. Dazu muss der eigene Account des jeweiligen Anbieters (Strava, Komoot, …) von Dir in der ELEMNT App autorisiert sein. Die Routen findest Du dann in der App und direkt auf dem Gerät. Einfacher geht es gar nicht.

GPS Track als Datei importieren
Wenn Dir eine Route in einem kompatiblen Format vorliegt (bspw. .gpx, .tcx, ..), kannst Du den GPS Track auch direkt importieren … und zwar genauso einfach.
Ich zeige es hier am Beispiel einer Datei von GPSIES. Um eine Datei von gpsies.com herunter laden zu können, musst Du mit Deinem Smartphone-Broswer die Seite von gpsies.com aufrufen. Über die iPhone-App von GSPIES kann man leider keine Daten herunterladen.
Wenn Du im Broswer-Fenster GPX-Track ausgewählt hast und auf „herunerladen“ klickst, öffnet sich auf Deinem iPhone (Android habe ich nicht getestet) eine neue Seite (links unten).
Normalerweise wird hier ein „Wahoo-Icon“ gezeigt. Seit ich die Garmin-Connect-App aktualisiert habe, zeigt mein iPhone immer das Garmin-Connect-Icon. Das Icon sollte man nicht anklicken, genauso wenig „In Wahoo öffnen“. Warum, erzähle ich zum Schluss.
Um die Datei bei Wahoo zu importieren, klicke im linken Screen auf „Mehr …“. Das ist ein kleiner Umweg, aber er funktioniert. Von unten schieben sich Deine Optionen ins Bild. Wähle „in ELEMNT kopieren“.
Sofort öffnet sich die ELEMNT App und fragt, ob Du vor dem Import den Namen der Strecke ändern möchtest. Danach klicke einfach auf „OK“ und schon ist Deine Strecke importiert (siehe rechts unten).
Wenn Du mit dem iPhone auf eine routenfähige Datei klickst, die bspw. in einer Cloud gespeichert ist, oder als Email-Anhang versendet wurde, funktioniert das genauso.
Was ist mit Garmin?
Tja, die Garmin-Connect-App spielt mir den Streich, dass sie beim Import als Icon angezeigt wird. Ich muss, wie oben beschrieben, den Umweg über „Mehr…“ nehmen, um die Wahoo-App ansprechen zu können.
Klicke ich auf meinem iPhone auf das Garmin-Connect-Symbol (das statt des Wahoo-Icons angezeigt wird), oder auf den Link „in Wahoo öffnen“, öffnet sich immer die Garmin-Connect-App. Ein unschöner Bug.
Prima wäre aber, wenn man die Datei auch in Garmin-Connect importieren könnte. Bei mir gibt es aber eine Fehlermeldung. Wie gesagt, es öffnet sich Garmin-Connect. Im ersten Screen muss man den Streckentyp auswählen. Im nächsten Screen wird die Strecke angezeigt und oben rechts ist der Befehl „speichern“ aktiv. Klickt man auf „speichern“, erhält man die Fehlermeldung „Hoppla“. Spätere Versuche gehen genauso in die Hose. Leider.